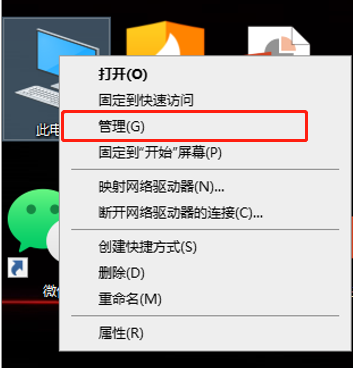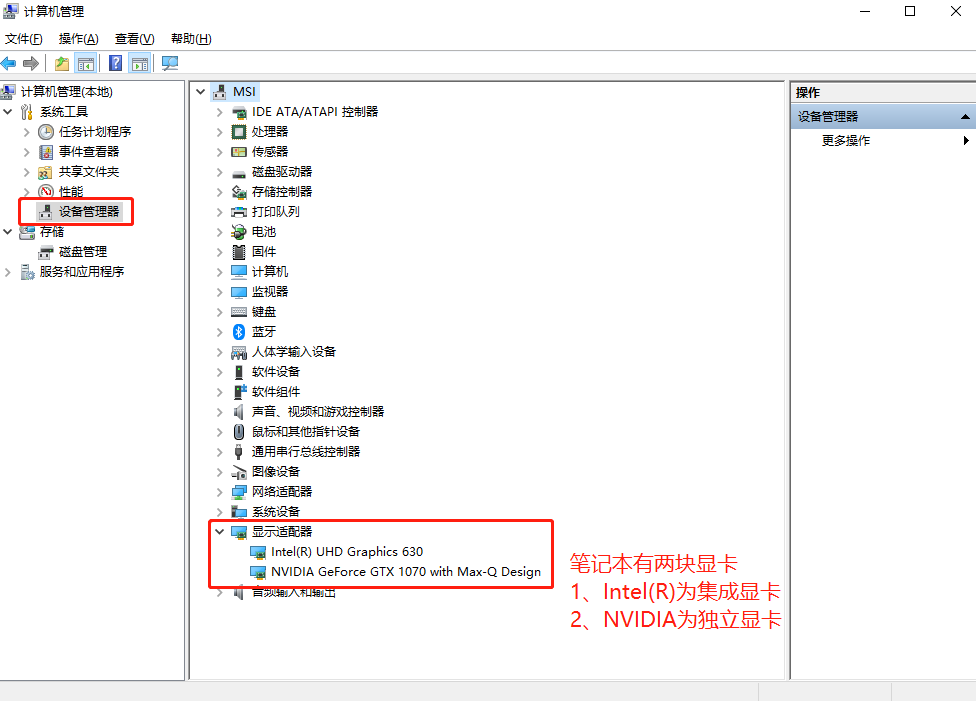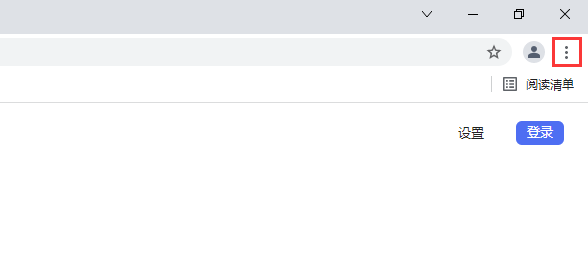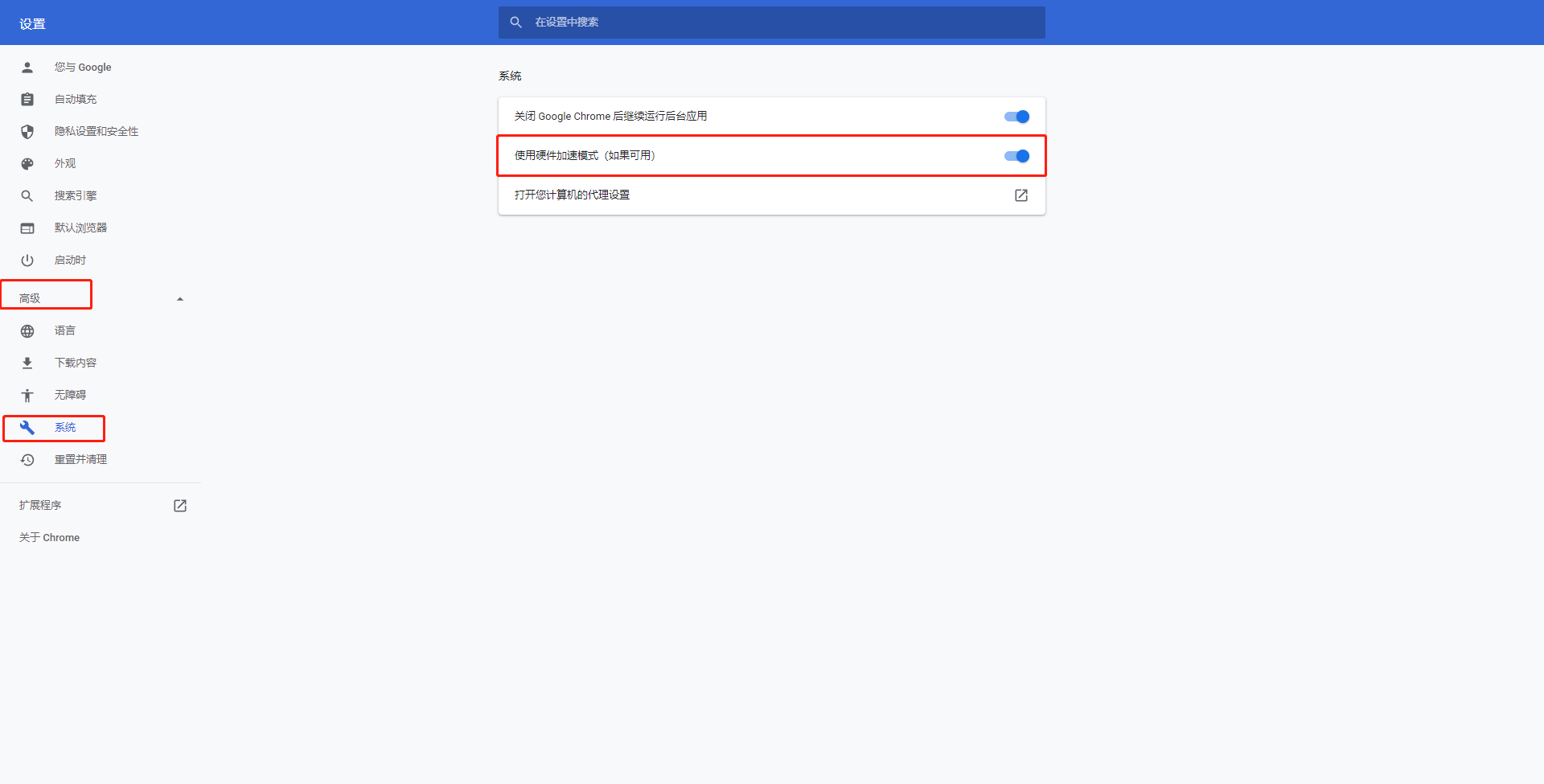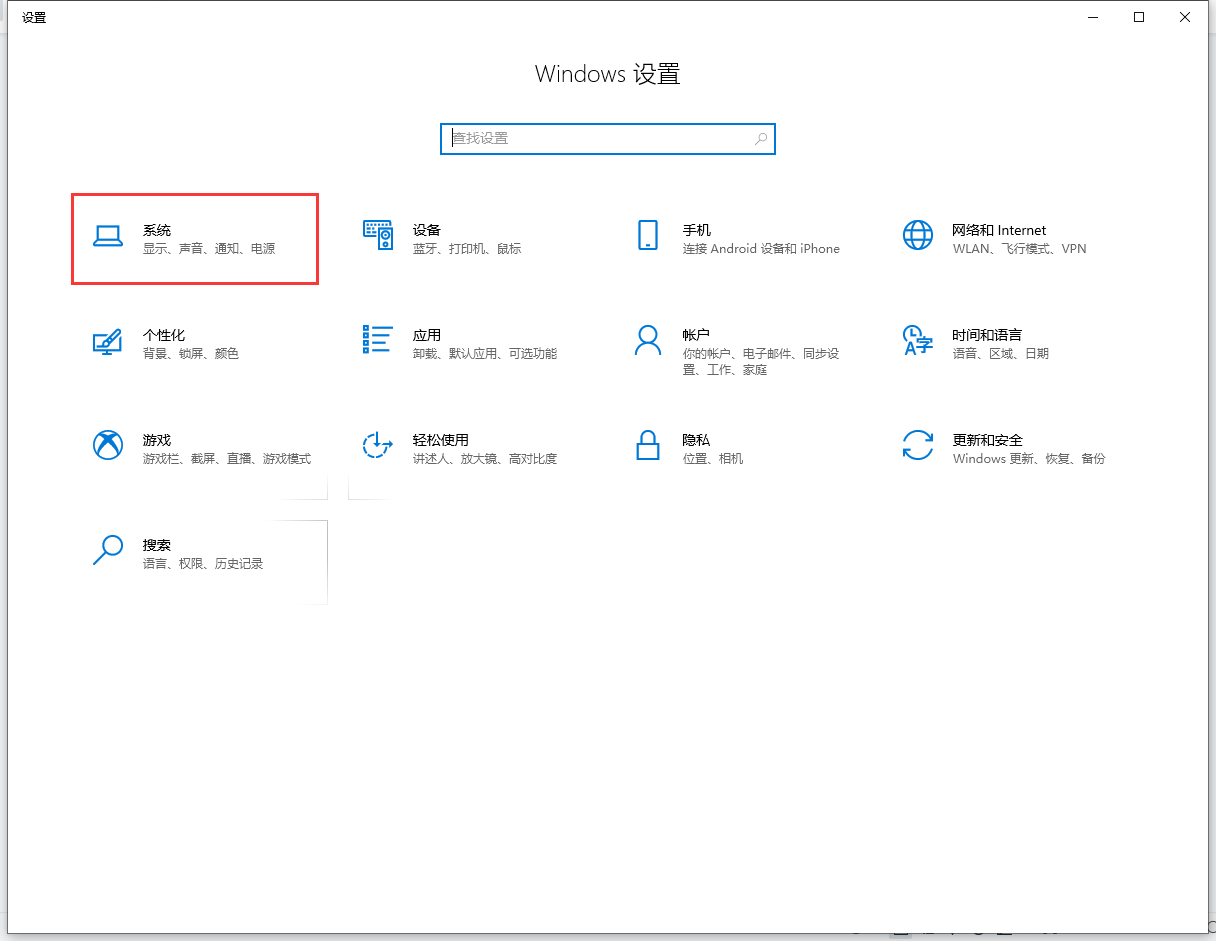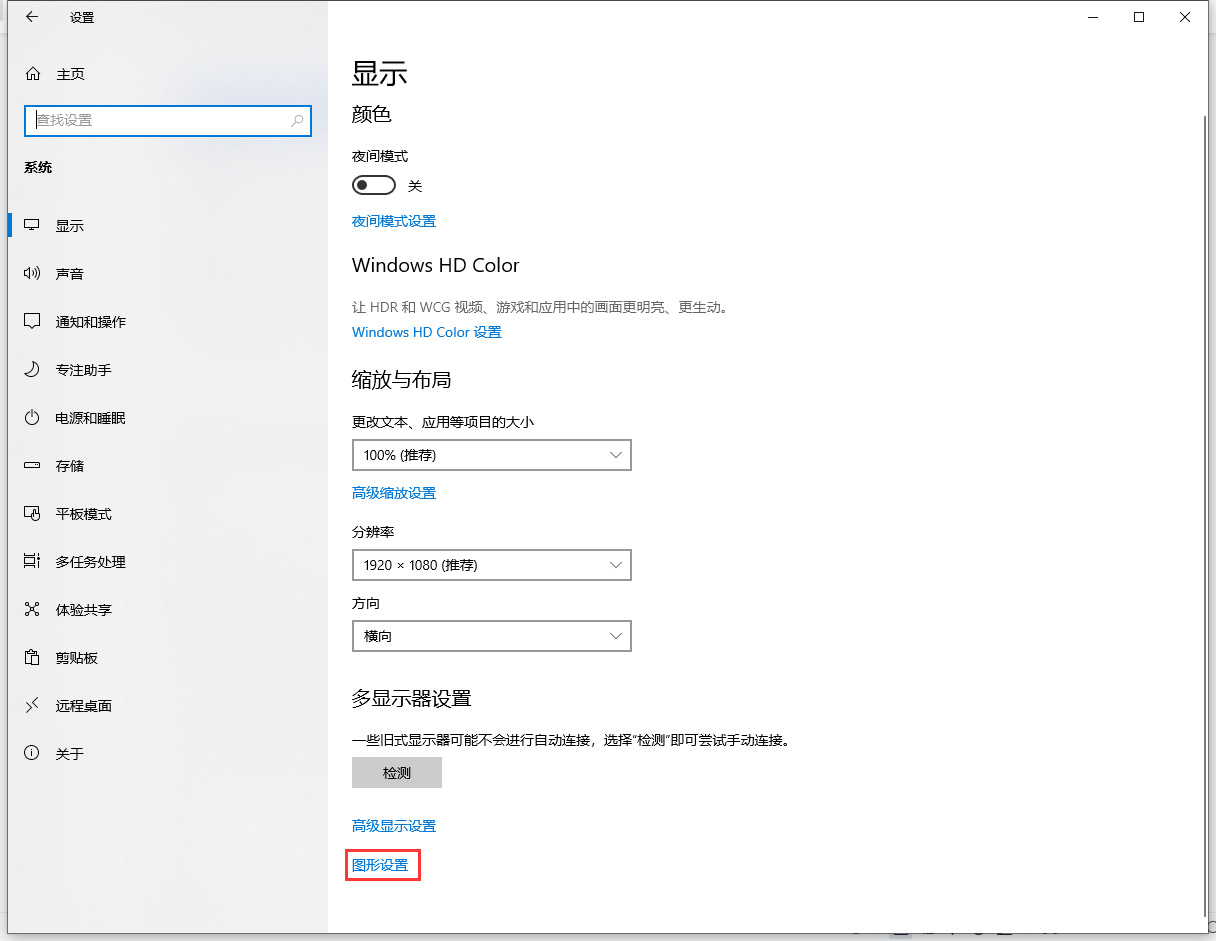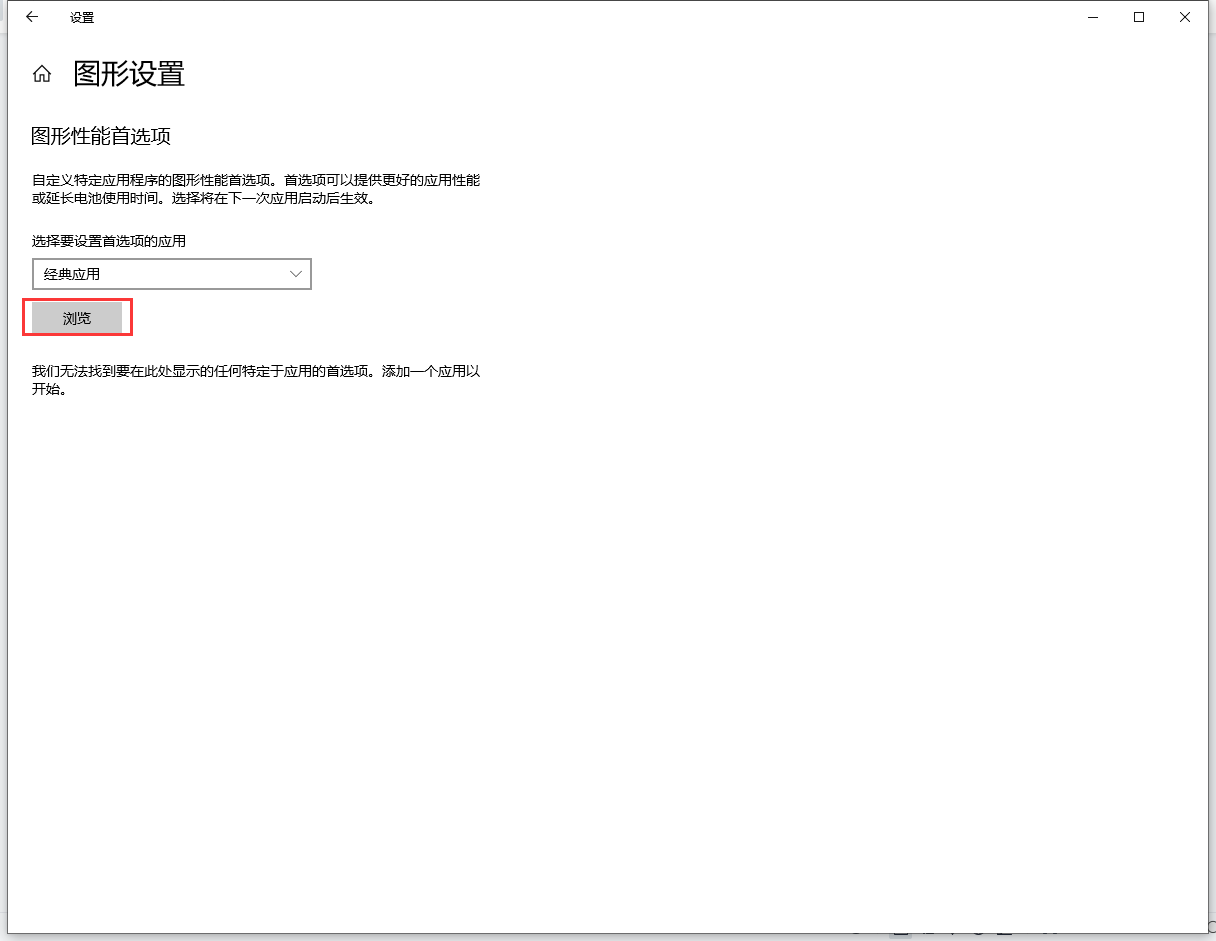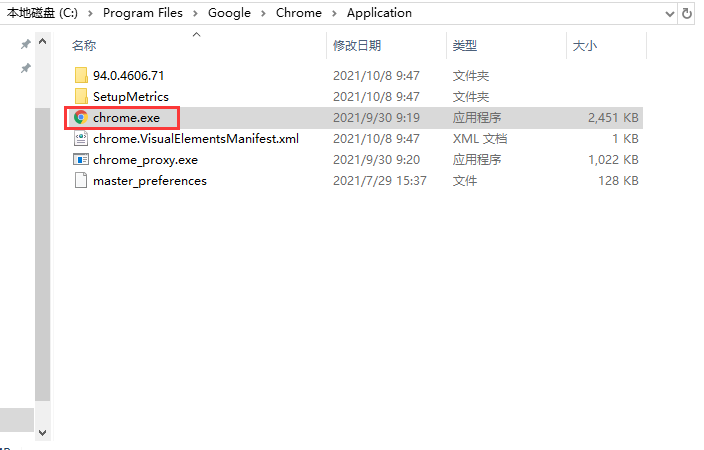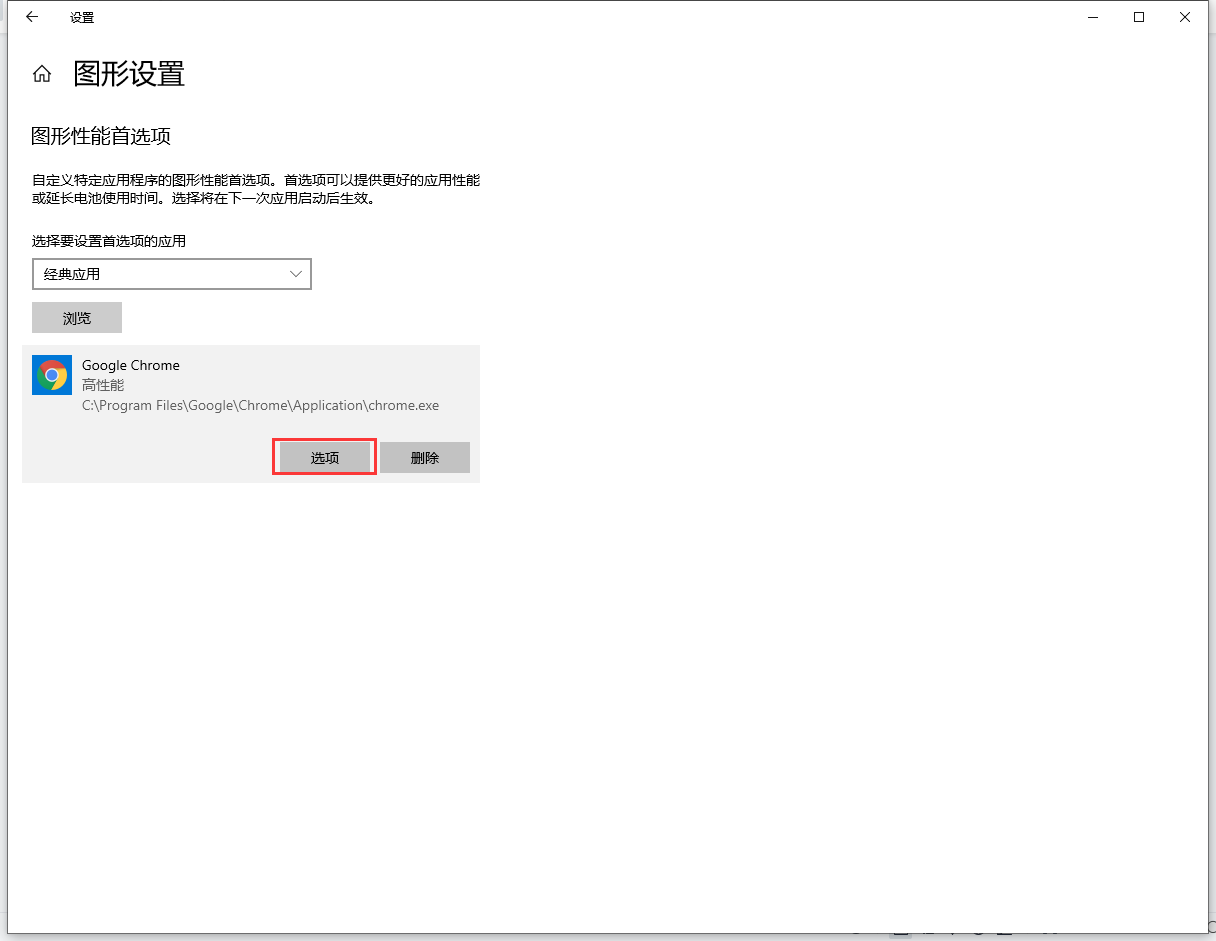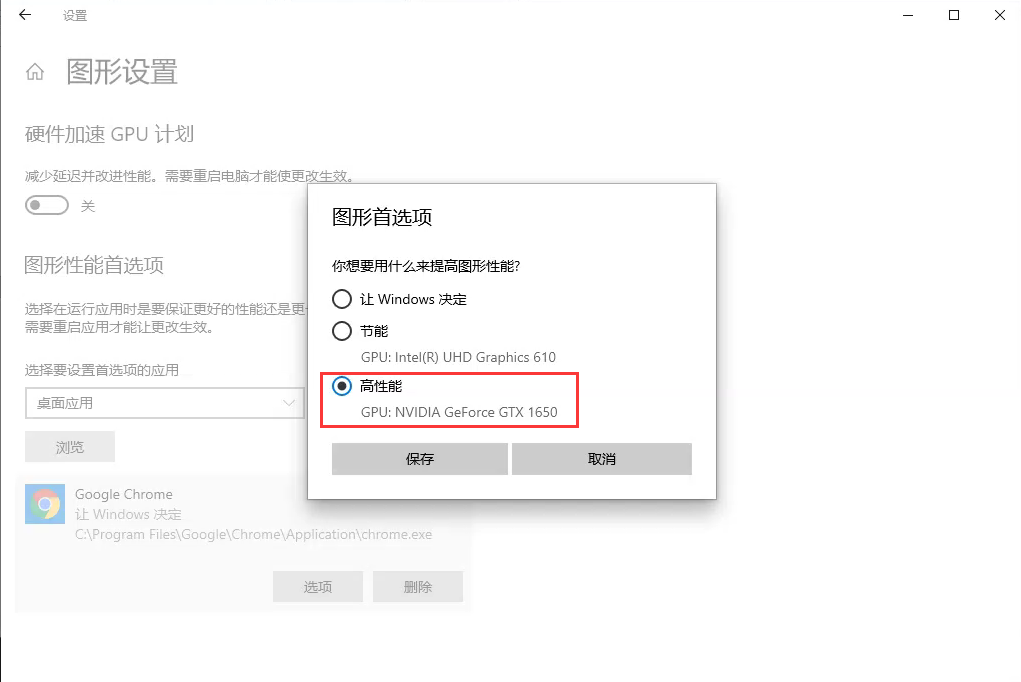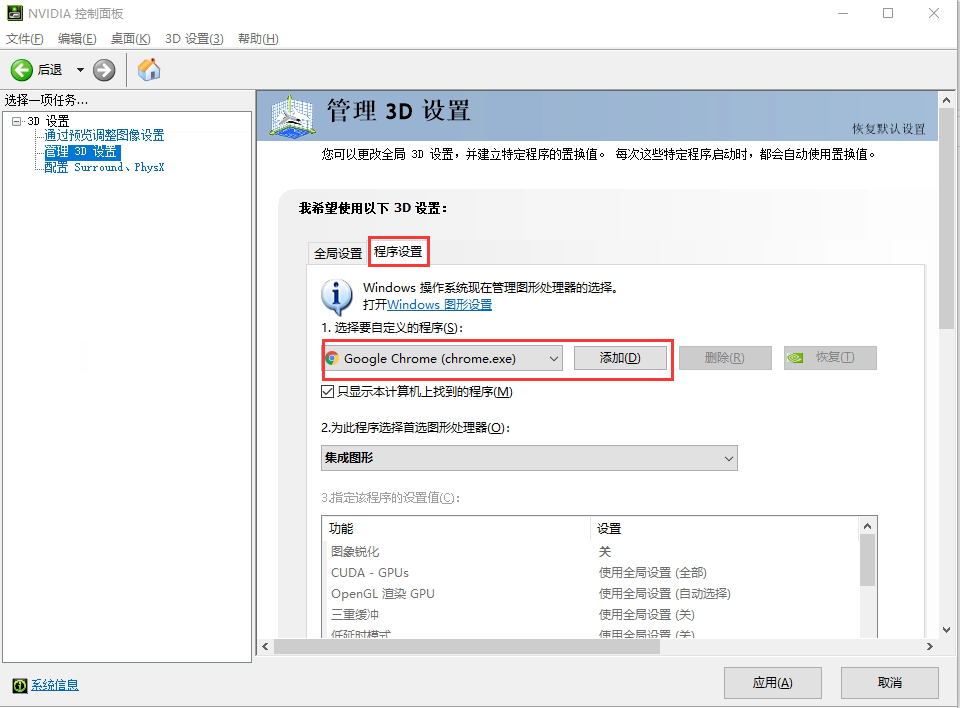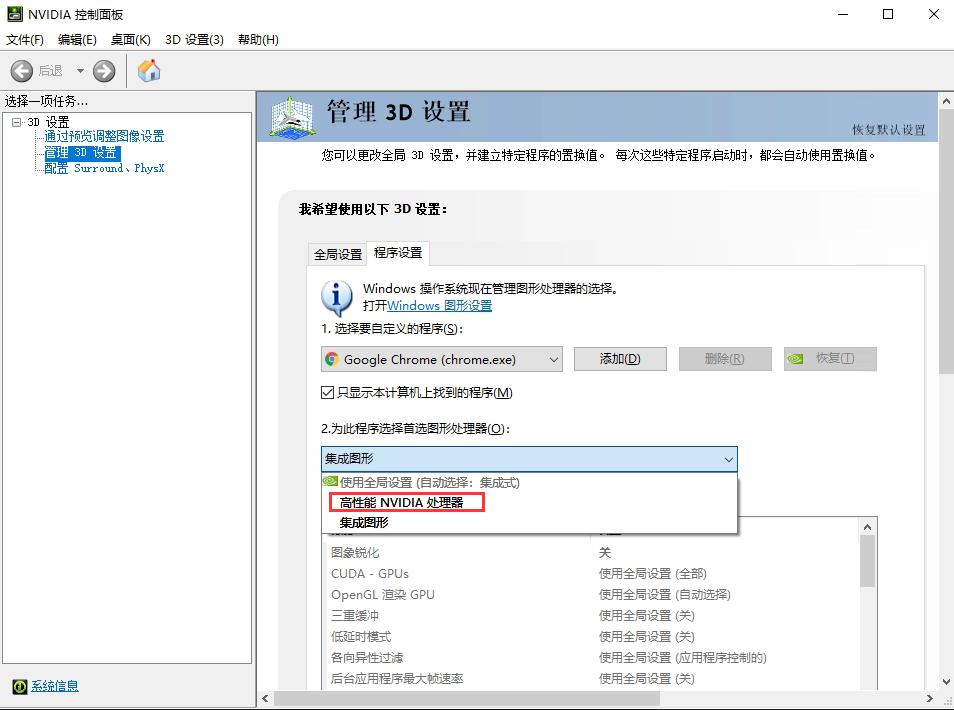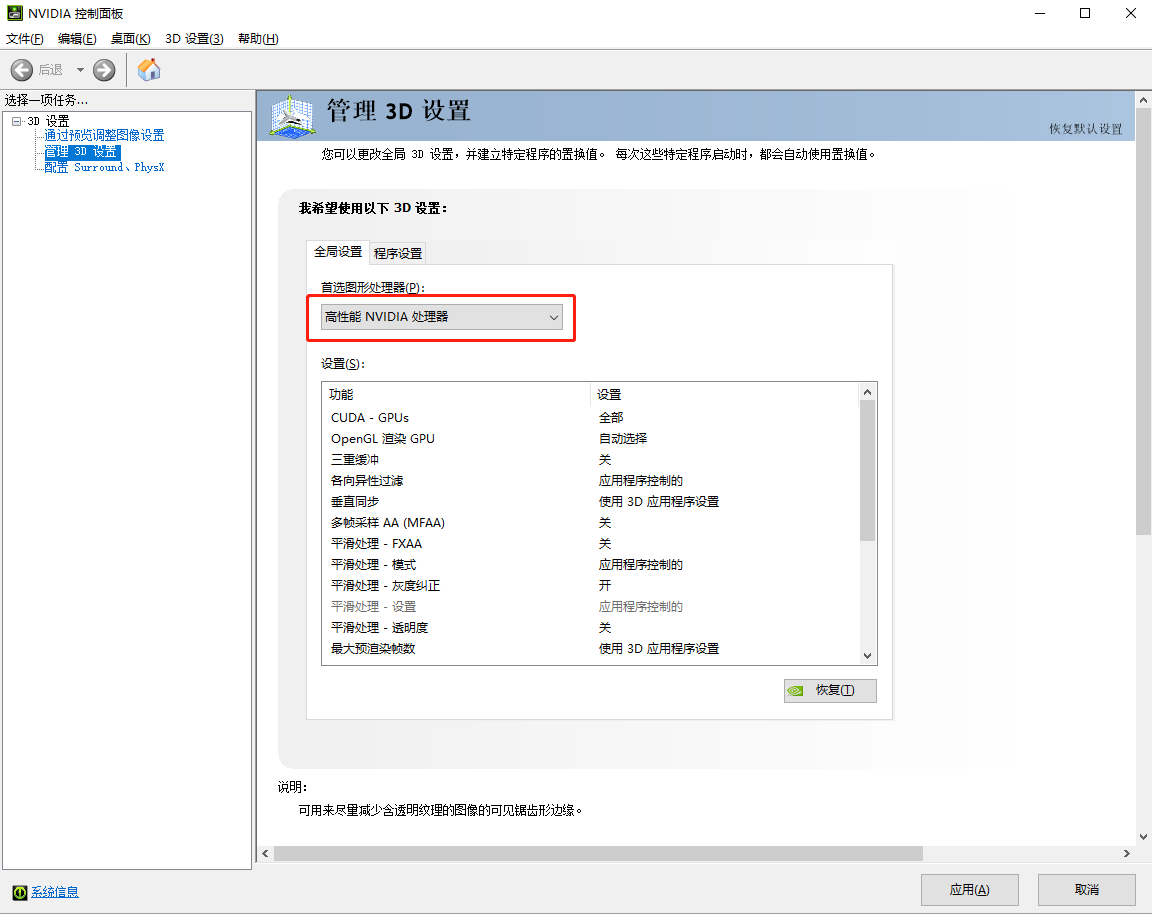2021年11月17日
笔记本独立显卡激活操作手册
常见问题
浏览器三维端渲染卡顿问题解决方案
1、确定笔记本是否有独立显卡
第一步:在桌面上右键“此电脑”,选择“管理”。
第二步:在左侧选择“设备管理器”,右侧列表选择“显示适配器”,如果显示适配器出现两块显卡,则说明该笔记本有独立显卡。
• Intel(R)开头的显卡为笔记本集成显卡;
• NVIDIA开头的显卡为笔记本独立显卡;
备注:如果此处只有一块Intel(R)开头的显卡,则说明该笔记本只有集成显卡,可能造成三维端渲染场景无法加载或卡顿问题。只能通过更换笔记本解决。
2、检查浏览器设置
检查谷歌浏览器的设置属性中“使用硬件加速模式”项是否为开启状态,如是关闭状态,需开启。操作如下:
第一步:首先打开谷歌浏览器,点击右上角的设置图标,进入设置界面。
第二步:在左侧设置菜单栏点击“高级”里的“系统”项,将“使用硬件加速模式(如果可用)”设置为开启状态。
3、检查Windows设置
如设备系统已更新到Windows10的较新版本,按照以下步骤在图形设置中为谷歌浏览器配置使用高性能独立显卡,操作如下:
第一步:进入“Windows设置”,选择“系统”项。在“显示”里面找到“图形设置”进行性能首选项设置;
备注:如果此处无“图形设置”,则说明Windows10的版本较老,可以跳过此步骤;如果此处有“图形设置”选项,则按第二步操作。
第二步:点击“浏览”,选择谷歌浏览器的应用程序即安装位置,并添加;
第三步:添加完成后,点击“选项”,在图形规格中选择“高性能”,并保存。
4、检查NVIDIA设置
如果操作系统为Windows7/8或者较早版本的Windows10,在第二步操作中未找到“图形设置”属性,则需要在显卡的控制程序中为谷歌浏览器配置使用高性能独立显卡,以“NVIDIA 处理器”为例,操作如下:
第一步:在系统右下角托盘找到NVIDIA显卡设置图标,打开显卡的控制面板。进入控制面板界面,点击“管理3D设置”,选择“程序设置”,将“选择要自定义的程序”项,设置为“Google Chrome (chrome.exe)”谷歌浏览器应用程序。
第二步:为上一步设置的应用程序选择首选的图形处理器,及选择高性能NVIDIA处理器,设置完成后点击“应用”即可。
第三步:选择全局设置页签,设置首选的图形处理器为“高性能NVIDIA处理器”,设置完成后点击“应用”即可。